Options.txt – Configure Pattern Settings
What are hoop “options”?
Options are the settings found in the Options.txt file in the Pattern Collection installed on your hoop. These “options” are the settings that make your hoop “smart”, and give you control over the programming of the hoop.
To view and edit the Options.txt file on your hoop, you first need to plug the hoop in to a computer via USB cord.
What does the hoop do with the Options.txt file?
The options in the Options.txt file are read each time your hoop powers up and whenever you navigate to a different folder/mode. So every time you change your hoop using the remote or switch, your hoop is reading the next file in line to display.
How does the Options.txt file work with your patterns?
There are three different ways that you can use the options to apply to the programming and display of the hoop:
– 1. Global options
– 2. Folder / Mode options
– 3. Pattern / Bitmap options
The Designer Hoop reads >>Global Options before >>Mode/Folder Options before >>Pattern Options.
Options.txt file - the text file settings that make your hoop 'smart'
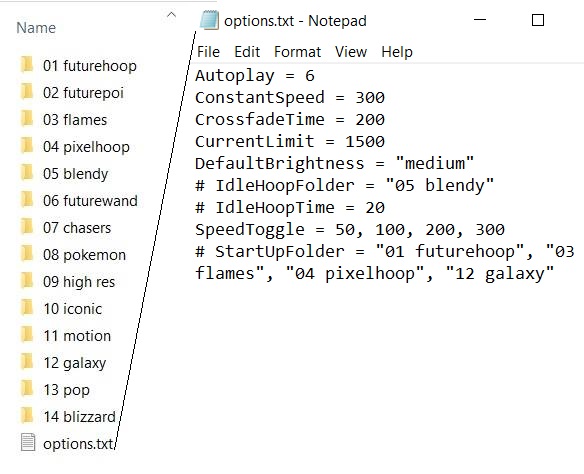
In addition to folders and bitmaps, the flash drive on your hoop also contain text files which you can edit to change the hoop’s default behavior. These files use the special name Options.txt so the hoop can recognize them.
On the left is the folders/modes that are included when you receive your hoop. Once you start adding your own modes/folders this will start to change quickly.
On the right is a sample of what the options are in the Options.txt that come with the pattern collection.
For a complete documentation of every option, see the Options Glossary.
# character/comments - use #'s as a settings toggle, like an on/off switch for listed settings
As you’re reading through example options.txt files you might notice the ‘#’ character in front of some lines. That character (i.e. the hashtag/pound symbol) tells the hoop to ignore the rest of that line. This is # character is called a comment.
Comments lets us add helpful notes on how to use certain options. It’s also a convenient way to toggle an option on or off without having to type it in or erase it each time.
# Comment Toggling Example
In this sample Options.txt file, you can see that the StartUpFolder has been “commented out”, disabling the feature.
– # StartupFolder = “11 motion”
In the line above of sample text, the StartupFolder option is currently disabled because the # is at the start of the line. When the hoop’s ‘smart’ computer goes to read this line in the Options.txt file, the # disables the setting from being read, so it gets skipped over to the next line.
Remove the # character to enable the option:
– StartupFolder = “11 motion”
Add the # character to disable the option:
– # StartupFolder = “11 motion”
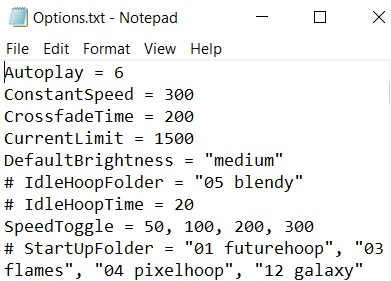
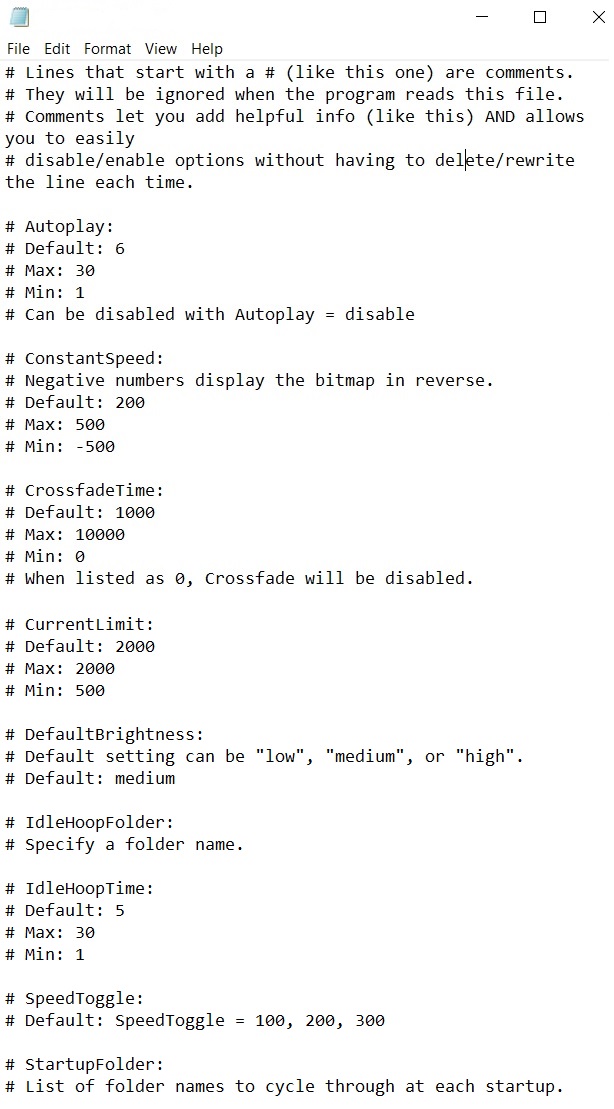
Global Options
Options can be Global, meaning they apply to all folders/modes, or they can apply only to a specific folders/modes. These are called Global Options and Folder/Mode Options, respectively.
The options in this file are read each time your hoop powers up and whenever you navigate to a different folder.
- To edit options, open in any text editor (Notepad/Text Edit) & save changes.
- See the Options Glossary for details on available options and how to change them.
- To configure Global Options, make sure there is a file called options.txt at the top-level of the flash drive.
- To configure Mode Options, make a text file called options.txt INSIDE one of the mode folders.
Folder Options
When editing Folder/Mode Options, you only have to specify the options you want to override for that particular mode. This is because the hoop reads the Global Options BEFORE reading the Mode Options.
- You don’t have to copy everything from the Global options.txt file; you only need to specify the options you want to override.
- Note that not every option which works in the top-level Options.txt will work in a Folder/Mode-specific Options.txt. See the Options Glossary for details.
Example:
By default the Global Options file sets animation speed to 300 lines per second with the line ConstantSpeed = 300.
In the “blendy” mode folder we want to animate more slowly to enhance the visual quality of the smooth color gradient patterns. So inside “blendy” there is an options.txt file that sets the animation speed to 50 lines per second (ConstantSpeed = 50).
Mode/folder, and pattern/bitmap are used interchangeably.
Pattern/Bitmap Options
This means that you can have different patterns/bitmaps running at different animation speeds (including motion reactive) inside the same mode/folder. The animation speed affects the how quickly the pattern is drawn, affecting drawing speed of the animation.
This is a great feature for choreography sequences and saving groups of patterns together that have a similar feel/effect.
Define Options per pattern/bitmap file
The options you can use in this type of file are:
How does it work?
The Designer Hoop reads >>Global Options before >>Mode/Folder Options before >>Pattern Options.
Set options for a particular pattern
Create a text file with the same name as the bitmap file, except for the file extension.
Example:
When editing pattern/bitmap Options, you only have to specify the options you want to override for that particular pattern. This is because the hoop reads the Global Options BEFORE reading the Folder/Mode Options BEFORE reading the Pattern options.
- You don’t have to copy everything from the Global options.txt file; you only need to specify the options you want to override.
- Note that not every option which works in the top-level Options.txt will work in a Folder/Mode-specific Options.txt. See the Options Glossary for details about all of the Options and their settings.
What does changing a pattern’s animation speed do or look like?
When the Designer hoop/poi/staff is in high-speed motion the animation speed of the pattern has a different affect than when the lights are more stationary or still.
A “slower” drawing speed has a tendency to blink at a rate that’s just slow enough that the lights could appear to be more heavily strobing when the hoop is still. When the hoop is in motion, the slower drawing speed will appear to stretch out the image more, making it longer, almost appearing more stretched out.
A “faster” drawing speed speeds up the animation fast enough that the blinking of the lights is less noticeable to the naked eye, and depending on the settings, may appear to look “solid on” when the lights are still, or at least somewhat stationary.